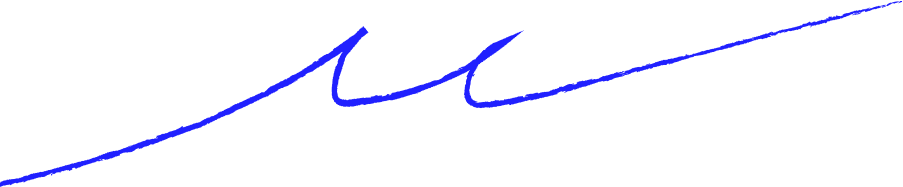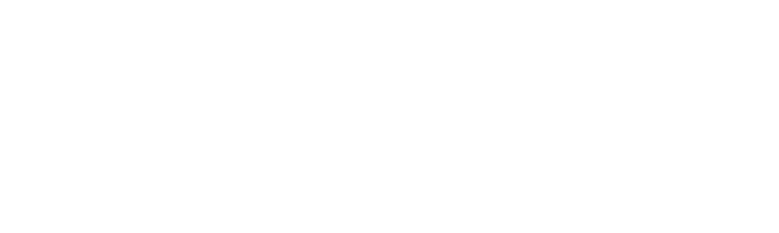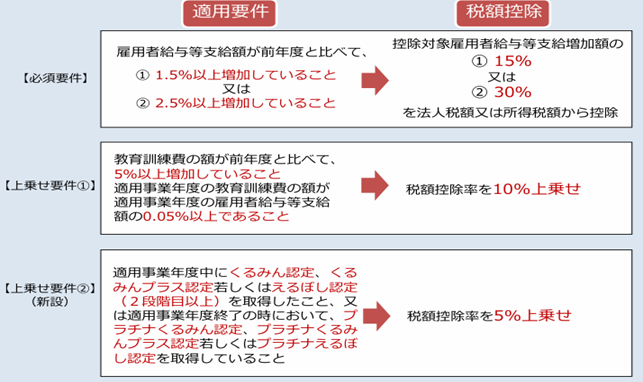巳波会計事務所について
「理想をカタチに、共に未来を創ります」
これが私たちの経営理念です。
この「理想」には、顧問先や関わる会社、一緒に働くスタッフ、私たち(会計事務所)、私個人の理想が含まれ、当事務所に関わることでみなさまの「理想」を実現し、共に輝かしく、ワクワクする未来を創ることを追い続けています。
「会計」という共通言語を使うことで
日本だけでなく世界中の会社と関わることができます。
関わる会社の現実を客観的に把握し、課題を見つけ、各社が将来どうなりたいか
ワクワクする未来を実現するためにサポートする。
これが私たちの使命です。
SERVICEMINAMIにできること
VOICE OF CLIENTSお客様の声
実際にサポートさせていただいた
クライアント様の声をご紹介いたします。
CONTACTお問い合わせ
MINAMI会計事務所では様々な疑問や質問に丁寧に対応いたします。
初回に限りメールでのご相談は無料です。
また、費用に関するお問い合わせ等、どんなことでもお気軽にご相談ください。
ACCESSアクセス
〒636-0011 奈良県北葛城郡王寺町葛下1丁目8−4 REIWA協立ビル 2階